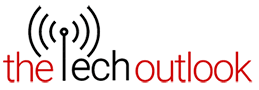How to Fix a Corrupted Hard Drive of Your Computer?

Experiencing a corrupted hard drive is a stressful situation for any computer user. It can potentially result in data loss, system crashes, and make your computer inoperable.
Fortunately, there’s no need to worry as we have a step-by-step guide to assist you in fixing your corrupted hard drive and retrieving your important data. Our methods are suitable for both beginners and advanced users and will ensure your computer is functioning smoothly again.
Disclaimer
It is essential to keep in mind that dealing with a corrupted hard drive can be dangerous. There is a risk of additional data loss or damage to the hardware. Therefore, it’s recommended to back up your data frequently and seek assistance from a hard drive recovery in Melbourne if you feel unsure or uncomfortable about carrying out the steps yourself.
-
Identifying the Symptoms of a Corrupted Hard Drive
To fix a corrupted hard drive, the initial step is to identify the symptoms. These symptoms may include frequent system crashes, slow performance, missing files or folders, unusual error messages, or inability to boot up the computer. By recognizing these symptoms, you can figure out the appropriate action to take.
-
Backup Your Data (If Possible)
To ensure the safety of your data, it’s essential to create a backup before attempting any repairs on your computer. If your computer is still operational, transfer important files and folders to an external or cloud storage device. In the event of a non-responsive hard drive, skip the backup step and proceed to the next.
-
Run Check Disk (Chkdsk) Utility
The Windows operating system includes a tool called Check Disk (Chkdsk) for repairing logical file system errors. Here’s how to use it:
- Open the Command Prompt as an administrator.
- Type “chkdsk C: /f” (replace “C:” with the drive letter of the corrupted hard drive) and hit Enter.
- If needed, schedule the disk check to run on the next system restart.
- Restart your computer and allow the Chkdsk utility to scan and repair the corrupted drive.
-
Taking help of a Data Recovery Software
If your hard drive is still unreadable or damaged even after running Chkdsk, you can attempt to recover your lost or erased files by using data recovery software. These tools are specifically created to restore data from damaged storage devices. Some widely used data recovery software options are Recuva, EaseUS Data Recovery Wizard, and Stellar Data Recovery. Simply follow the software’s instructions to scan your corrupted hard drive and retrieve your data.
-
Perform a System Restore
If the above methods haven’t resolved the issue, you can try performing a system restore. This will revert your computer’s settings to a previous state when it was functioning properly.
- In Windows, go to the Control Panel and search for “Recovery.”
- Open the Recovery tool and select “Open System Restore.”
- Follow the on-screen instructions to choose a restore point and initiate the process.
- Note that this step will not recover any lost data, but it can fix software-related issues causing the corruption.
-
Consult Data Recovery Services
If all else fails or if you are uncomfortable attempting the steps mentioned above, it’s advisable to seek professional data recovery service provider’s help. There are specialised portable hard drive recovery experts that can handle severe cases of hard drive corruption and retrieve your data.
How to Prevent Data Loss?
To avoid losing your data due to hard drive corruption, taking proactive measures is essential. Here are some steps you can take:
- Create multiple copies of your important files and store them on external hard drives, cloud storage services, or network-attached storage (NAS) devices. This ensures that your data remains safe and recoverable even if your hard drive becomes corrupted.
- Install reputable antivirus software and keep it up to date to protect your computer from malicious threats that can cause hard drive corruption.
- Always properly eject external hard drives, USB flash drives, or memory cards before unplugging them. Abruptly removing external storage devices can corrupt the data stored on them.
- Consider using an uninterruptible power supply (UPS) to provide backup power during outages and protect your system from unexpected shutdowns.
- Avoid dropping or mishandling your computer or storage devices, as physical damage can lead to hard drive corruption. Protect your computer from extreme temperatures, excessive dust, and moisture.
In the End
Dealing with a corrupted hard drive can be a frustrating experience, but it’s essential to remain calm and take appropriate action. By following the steps outlined in this comprehensive guide, you can increase your chances of recovering your data and fixing your computer. Remember to regularly back up your important files to prevent data loss in the future. If in doubt, always consult a hard drive recovery expert in Melbourne to avoid further damage to your hard drive or data.