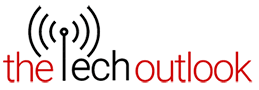5 Must-Try Ways to Download YouTube Video HD 2023
Keep the kids entertained without eating up your data with five expert-approved ways to download YouTube video HD and binge-watch your favourite shows together.

Introduction
YouTube is a household name for video entertainment, thanks to its vast content library that constantly grows. However, sometimes you face limited internet access and need videos for offline viewing. In such situations, you’ll need a tool to download YouTube video. If you need help with how to download YouTube video HD, continue reading our guide to enhance your offline entertainment experience.
What Are The Different Methods to Download YouTube Video HD?
Downloading from YouTube simplifies your viewing experience while ensuring uninterrupted entertainment. Keep reading to learn the ways to download YouTube videos on your device.
Method 1: Safest & Most Recommended Way To Download YouTube Video Using Desktop Utility PPTube Youtube Downloader
You’ve likely encountered countless options in your quest for free online YouTube video download tools. However, not all of them are created equal. Many need help with format, compatibility, and speed limitations, which can significantly compromise the quality of your downloads. If you want to rise above these limitations and experience robust functionality like never before, it’s time to explore PPTube YouTube Downloader!
What Are The Features Of PPTube YouTube Downloader?
- Conversion of YouTube downloads to different formats.
- It supports resolutions up to 8K.
- You can download entire YouTube playlists.
- Subtitles are downloaded with the video.
- It supports 10x faster speed & batch downloads.
- Keeps private videos safe with a password-protected folder.
Learn How to Easily Download YouTube Videos on Your Mac Using PPTube YouTube Downloader
Discover two simple methods for downloading YouTube videos with the PPTube Video Downloader to ensure uninterrupted entertainment. Just follow these easy steps:
Method 1: Downloading a Single YouTube Video
If you wish to download a single YouTube video, follow these steps:
Step 1: Copy the YouTube Video URL
Visit YouTube and copy the URL of the video you intend to download.
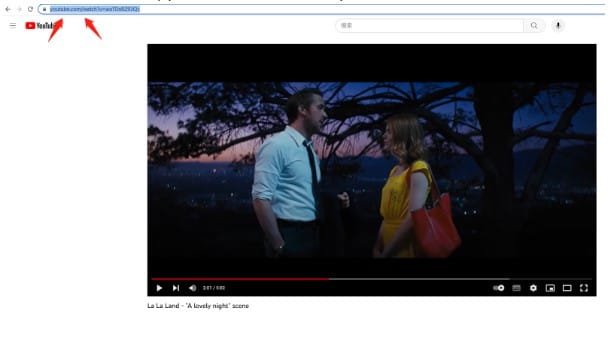
Step 2: Choose Output Format and Quality
Click “Download and Convert to” to select your preferred output format and adjust video settings if necessary.
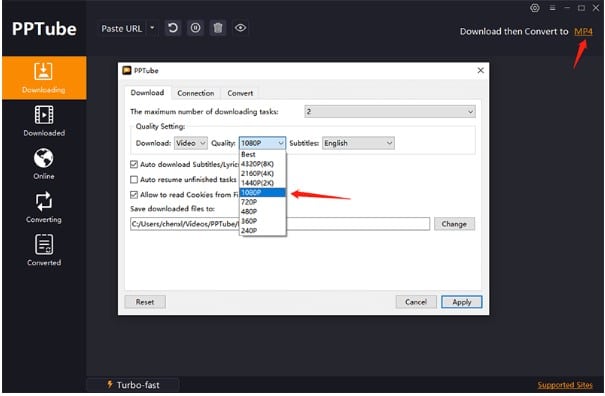
Step 3: Use PPTube Video Downloader
Launch PPTube Video Downloader, then click “Paste URL” to start downloading.
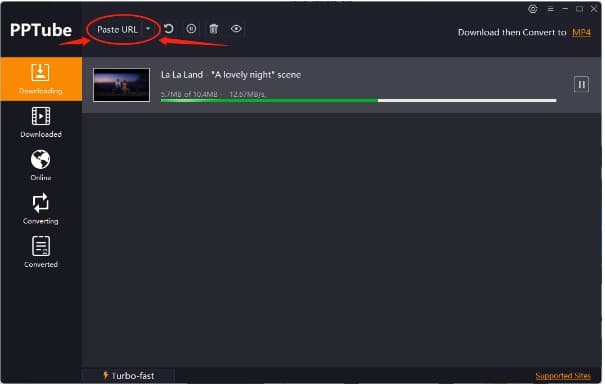
Step 4: Access Your Download
Find your downloaded YouTube video securely stored in the “Downloaded” section of the program on your Mac, ready for unrestricted enjoyment.
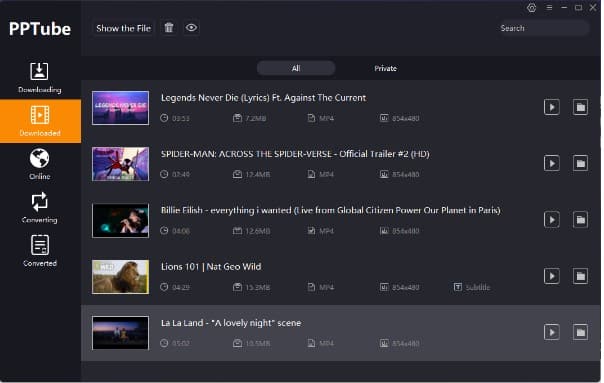
Downloading Multiple YouTube Videos
To download multiple YouTube videos, follow these steps:
Step 1: Choose “Multiple URLs”
Choose “Multiple URLs” feature from the menu.
Step 2: Paste the URLs
Paste the URLs of multiple YouTube videos into the designated box.
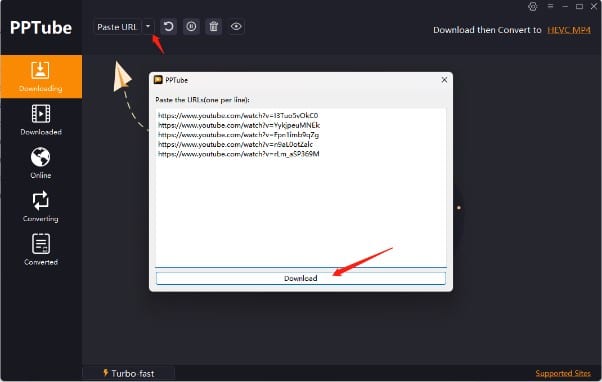
Step 3: Start the Download
Click the “Download” button and all the selected files will be downloaded within seconds.
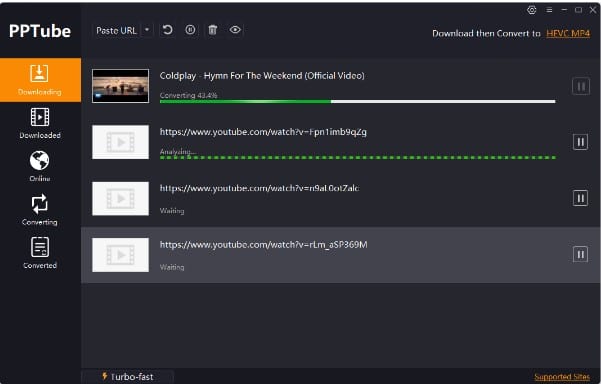
Step 3: Access the Download
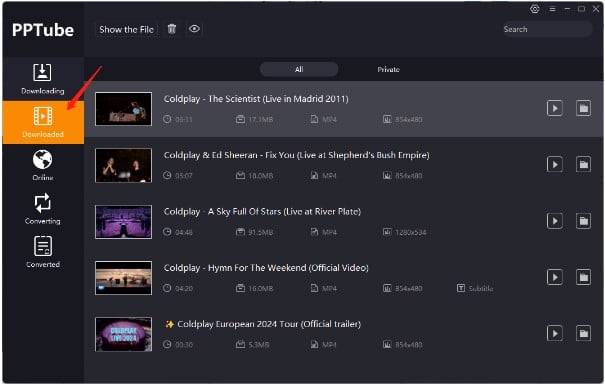
Method 1. Downloading YouTube Video with YouTube Premium
YouTube Premium offers a subscription-based service, granting users access to extra features like downloading videos for offline viewing. You can easily sign up if you’re not a YouTube Premium subscriber. Your geographic location and video type will determine whether it can be saved for offline viewing.
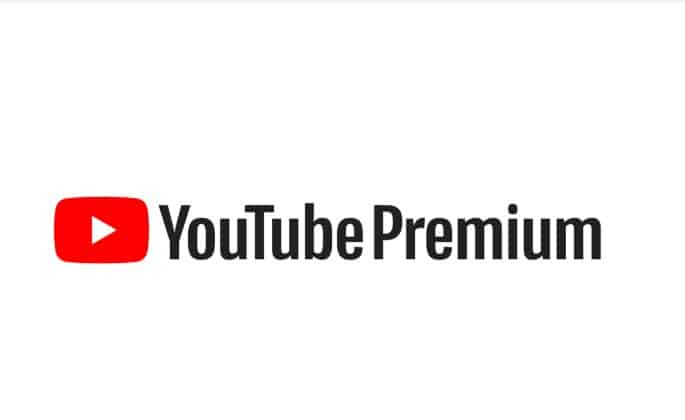
For those who are already subscribed to YouTube Premium, here are the instructions for downloading YouTube videos:
Step 1: Sign in and Select Video
Launch the YouTube app on your device and log in to your YouTube Premium account. Find the video you wish to download and open it.
Step 2: Initiate Download
Directly beneath the video title, locate the download icon represented by a downward-facing arrow. Click on this icon.
Step 3: Choose Video Quality
A menu will appear, offering various video quality options, including standard definition (SD), high definition (HD), and ultra-high definition (UHD), depending on the video’s availability. Select your preferred quality.
Step 4: Start the Download
After choosing your desired video quality, click the “Download” button to commence the download process.
Step 5: Access Downloaded Videos
The video will be downloaded to your device and accessed in the “Downloads” section of the YouTube app. You can watch these downloaded videos offline, even without an internet connection.
Method 2. Downloading YouTube Video with an Online Downloader
An online video downloader is a web-based tool that lets you grab YouTube videos without the hassle of installing any software or extensions. Keepvid stands out as a top-notch online video download platform, offering many features for your online video collection. With Keepvid, you can download multiple YouTube files at once alongside complete metadata.
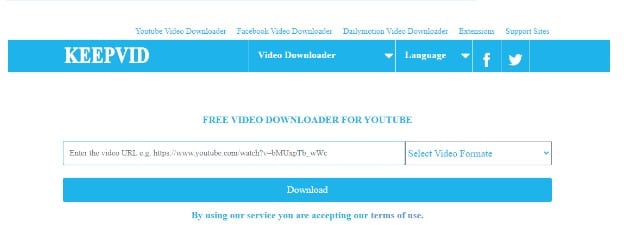
Below, we have outlined the steps to download YouTube video for free using Keepvid.
Step 1: Access YouTube
Visit YouTube.com and play the video you wish to save.
Step 2: Copy Video Link
Copy the video’s URL from the address bar.
Step 3: Paste URL
Navigate to the online video downloader. Paste the video URL into the provided address box and click “GO.”
Step 4: Handle Redirects
If you’re redirected to another page, close it and return to the video downloader.
Step 5: Select Download
You’ll now see various download options, including different video qualities and formats. Choose your preferred option and click the “Download” button next to it to begin saving the YouTube video to your computer.
Method 3. Downloading Videos from YouTube Using the Screen Recording Tool
If you need to save a YouTube video without using a downloader or want a shorter version, you can use Icecream Screen Recorder to record your screen directly. This user-friendly software is available for Windows, Mac, and Android. You can choose specific screen areas to record, add annotations, trim videos, adjust speed, mute, and more. It even offers easy sharing and viewing tracking, free and without requiring registration.
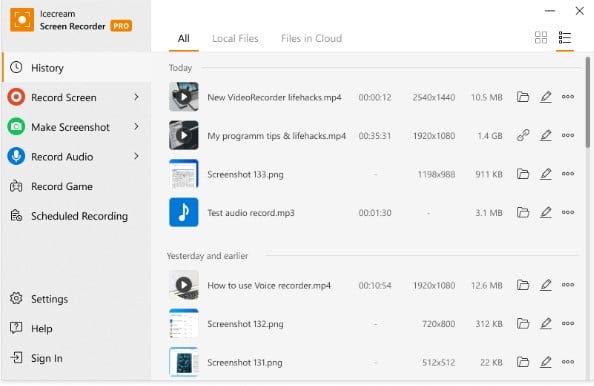
Here’s a step-by-step tutorial on how to record a YouTube video using screen recording software:
Step 1: Download and Install Software
Begin by downloading and installing the screen recording software on your system.
Step 2: Adjust Settings
Open the software’s Settings panel by clicking the “Settings” button. Configure your preferred audio and video settings.
Step 3: Prepare for Capture
Open the YouTube video you want to record. Click “Capture video” to access the recording modes menu. We recommend using the “Area auto detection” mode to easily select the YouTube video’s boundaries.
Step 4: Select Recording Area
Hover your mouse over the YouTube video, and let the screen recorder automatically detect the recording area.
Step 5: Apply Recording Frames
Once the correct area is selected, click the orange logo or press the F1 button to apply the video recording frames.
Step 6: Use Drawing Tools (Optional)
The screen recording panel includes a “Draw” button. You can use various drawing tools like ovals, rectangles, arrows, text, etc. Undo and Clear All options are available on the right side.
Step 7: Start Recording
When you’re ready, click the “Rec” icon to record the YouTube video. If you’ve enabled the “Show countdown” option, the video will start after a countdown.
Step 8: Pause and Resume
To rewind, fast forward, or skip parts of the YouTube video, you can pause the recording by clicking the “Pause” icon. Resume recording by clicking “Resume.” It will continue from where it was paused.
Step 9: Stop Recording
When the YouTube video is finished, press “Stop.”
Step 10: Access Recorded Video
You’ll receive a popup notification in the bottom right corner of the screen unless you’ve disabled “Show notifications” in the Settings. Click the folder icon in the window to access the recorded file. Alternatively, close the panel and click on the folder in the “Path” section of the app’s “History.”
Method 4. Downloading YouTube Videos with Browser Extension
Enhance your YouTube video downloading experience with browser extensions like Video Downloader Plus. These extensions allow direct video downloads from YouTube.com without needing the video URL. Once added to your browser (Chrome, Firefox, etc.), a download button appears while playing videos.
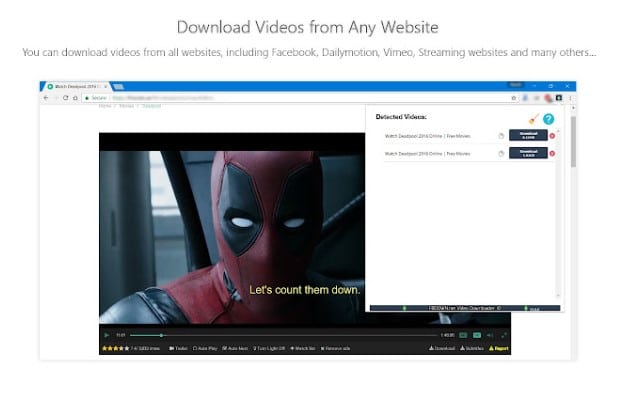
Here’s a guide on how to download YouTube videos for free using Chrome:
Step 1: Access the Chrome Web Store
Search for “YouTube video downloader” after navigating to the Chrome Web Store.
Step 2: Add Extension
Locate “Video Downloader Plus” and click “Add to Chrome.” Once successfully added, you’ll see its icon in your browser.
Step 3: Choose Video
Visit YouTube.com and select the video you want to download for free.
Step 4: Hit the Download Button
Usually, you’ll find a download button displayed beneath the video. If it’s there, click the icon to save the YouTube video to your computer. If not, use the extension icon in the browser to initiate the download. You can access the downloaded files from the “Downloads” folder by default. After the download completes, check the folder to access your video.
FAQs
How can I access YouTube Premium without making a purchase?
Google provides a complimentary one-month trial of YouTube Premium to new users. During this trial period, you’ll have access to features like background play, offline viewing, and ad-free entertainment, all without any cost.
How can I view YouTube videos without downloading them for offline use?
To watch a video offline, access it from your Library.
What’s the best approach for saving YouTube videos?
The video format for capturing YouTube content should align with your intended usage. If your goal is social media sharing, opt for MP4 since it’s widely supported on most platforms. However, for purposes like editing or long-term storage, consider AVI for its superior quality and larger file size.
Conclusion
In the quest to download YouTube videos responsibly, remember patience is vital for a seamless experience. Ensure you respect copyright laws, downloading only for personal use or with proper authorization from content creators. Utilize various methods like YouTube Premium, online downloaders, or third-party software like PPTube, but remain mindful of download times and intellectual property rights.