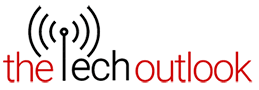My Google Play Service Won’t Update – What Can I Do?
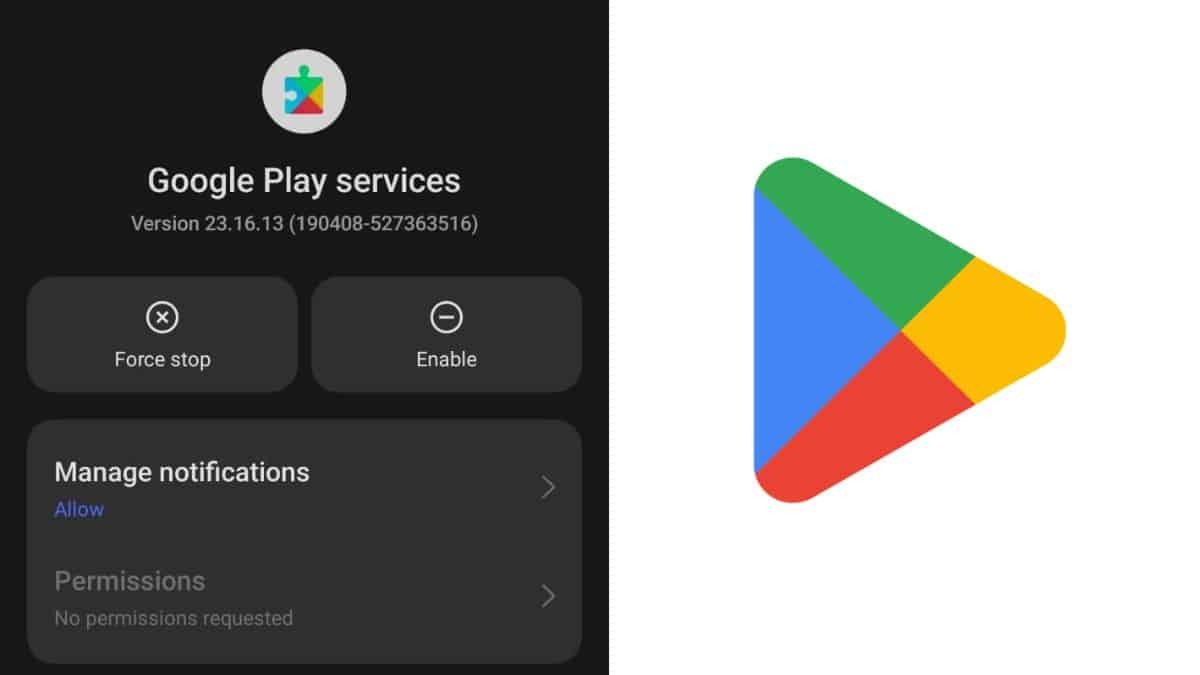
If you own an Android device, you’ve probably come across a common issue where you cannot update Google Play Services.
Don’t worry – in most cases, you can fix this problem in a few simple steps. To learn more about why this issue may occur, read on. We will explain what may cause your updating problem and provide several methods to get your Google Play Services up and running again.
Why Are Google Play Services Not Updating
One of the main reasons your Google Play Services isn’t updating is a lack of storage or a delayed update. You may not have enough space to store the additional updates or just need to wait for the newest version.
Additionally, your device or operating system may not be compatible and simply won’t support the update or your internet connection may be slow.
There are various other scenarios for why this issue may occur, but let’s see how you can fix the issues despite the problem you are facing.
How to Fix the Google Play Service Won’t Update Issue
You can find a quick fix for your Google Play Service updating issue in most scenarios. We have prepared multiple methods to fix your problem, as seen below.
-
Troubleshoot Internet Connectivity
A slow internet connection can prevent you from downloading the latest Google Play Services version. You should check your internet connectivity first before you suspect other problems; for example, by trying to open a website. If you cannot access the site, restart your connection by turning your WiFi off and on, or call your provider to check for issues.
-
Check Your Storage Space
When downloading the latest update, you should ensure there is enough storage for the new version. Here’s how to check your Android device’s storage:
1. Open Settings;
2. Find About Device;
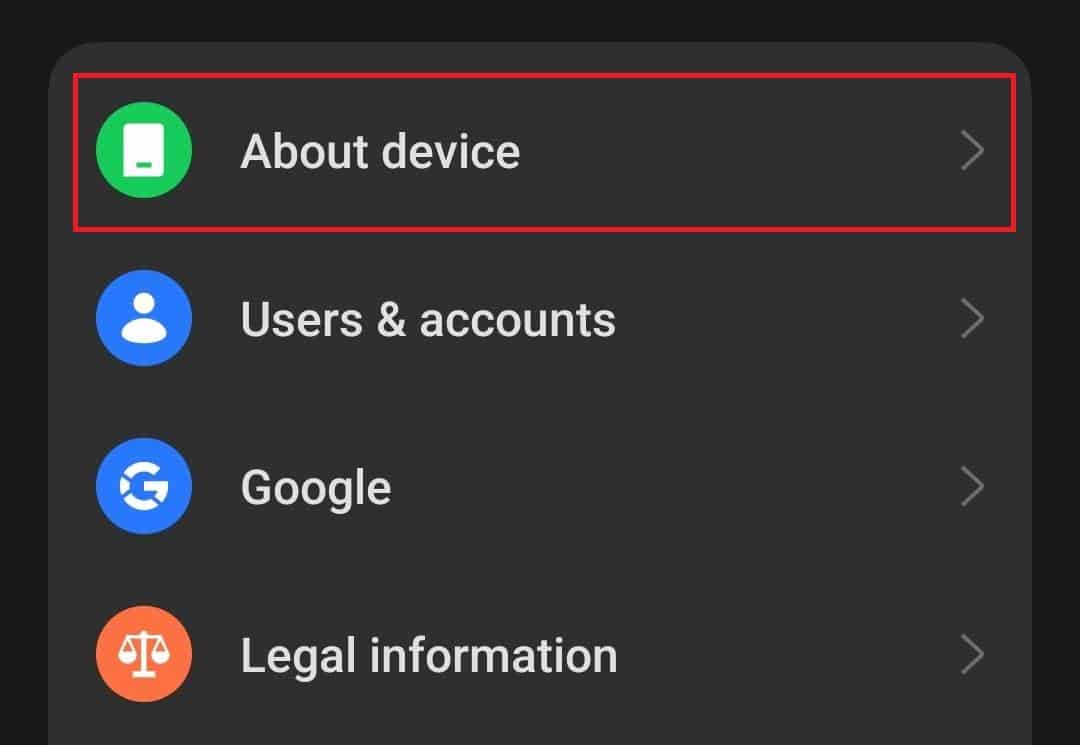
3. Click on Storage to see how much space you have left.

You can also use the search bar to find the Storage option from your Settings.
-
Do a System Repair
A system repair can help you fix any Android software issues you may be experiencing. You will need an advanced tool, such as Wondershare Dr.Fone to fix the Google Play Service won’t update issue and do an efficient system repair. Here’s how to do a system repair using this tool:
1.Open Dr.Fone on your desktop and select Toolbox;
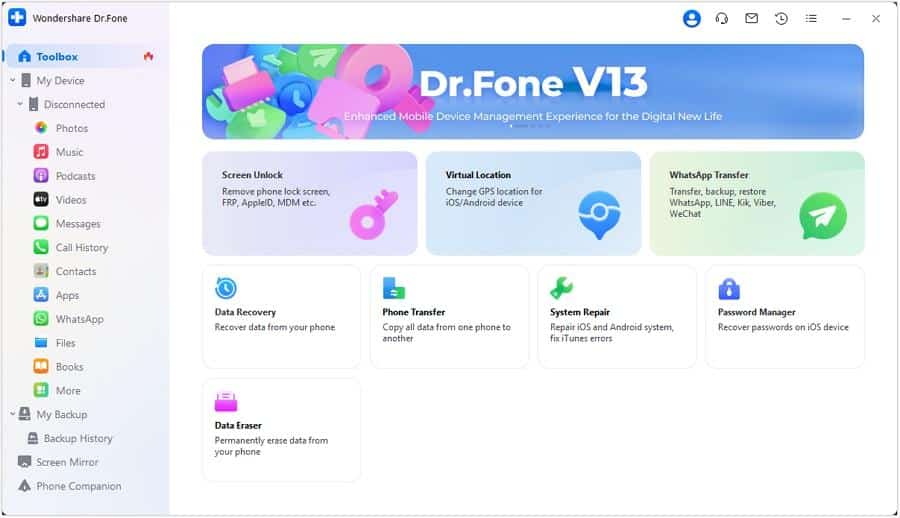
2.Connect your Android device to your PC;
3.Select System Repair from Dr.FoneToolbox;
4.Select Android Device in the next step;

5. In the following window, press the Start button to initiate system repair;
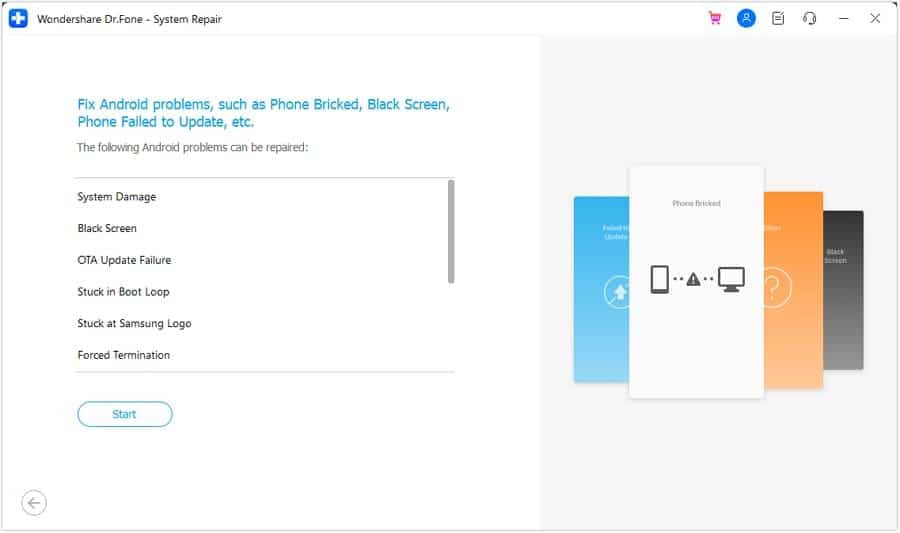
6. Input your device’s information and press Next;

7. Put your device into Download Mode according to your model;
8. Select Fix Now and Confirm to repair the system;
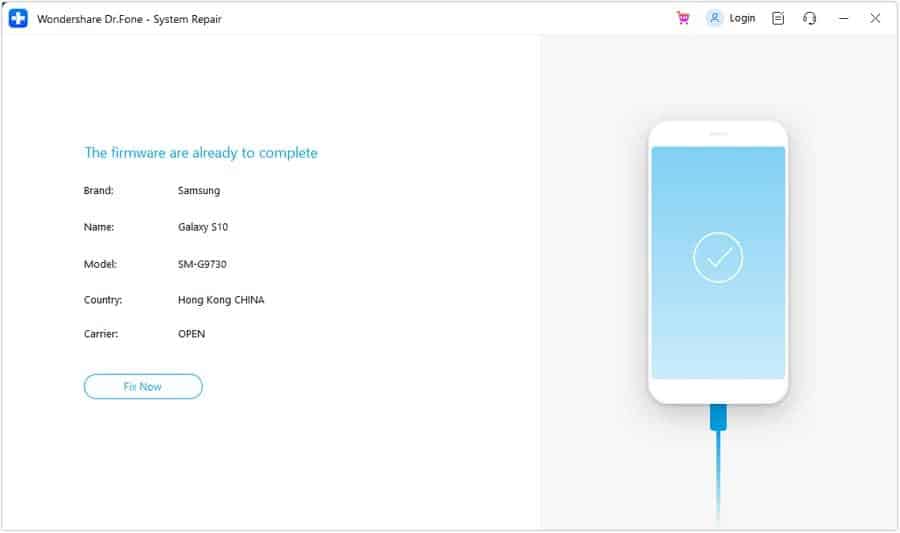
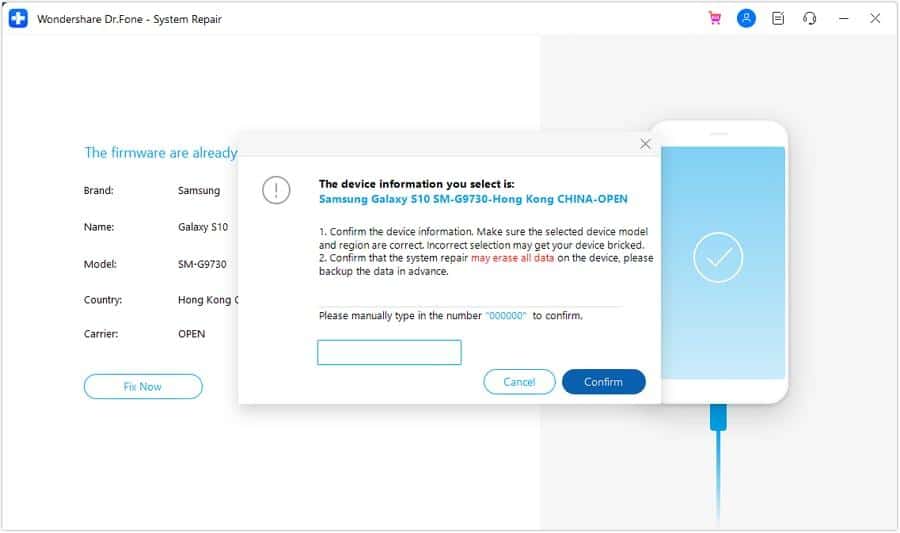
9. Click on the Done button once the program finishes the repair.
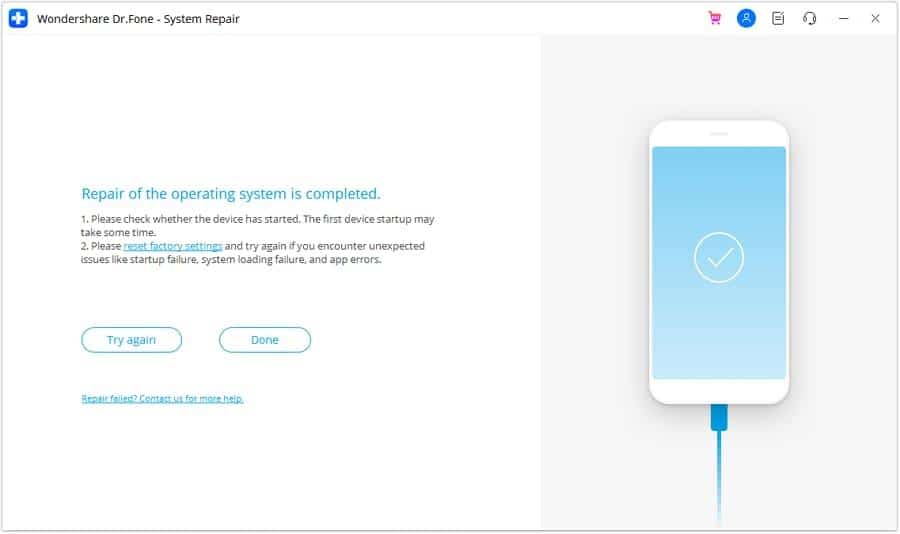
After this process, your Android device will be as good as new.
-
Clear Cache and Data
The cache may also cause your Google Play Service app to bug or not update. Here’s how to clear the cache to boost your app’s performance:
1.Open Settings on your device;
2. Find Apps>App Management;
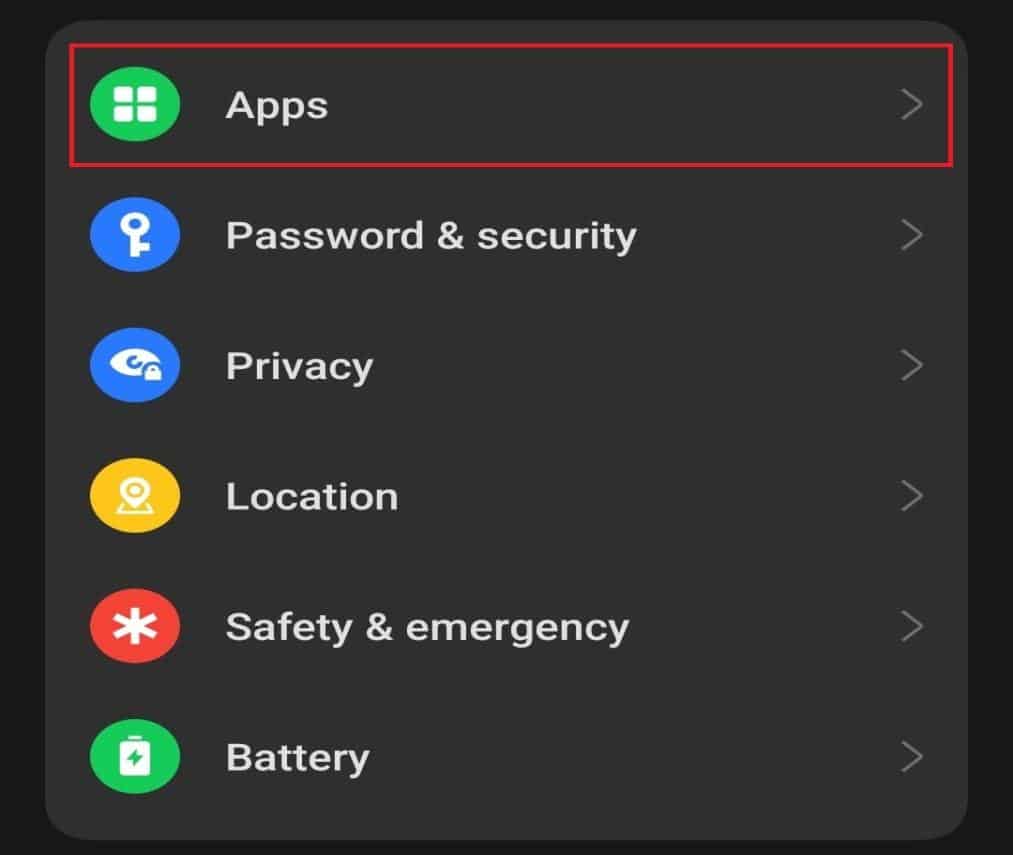
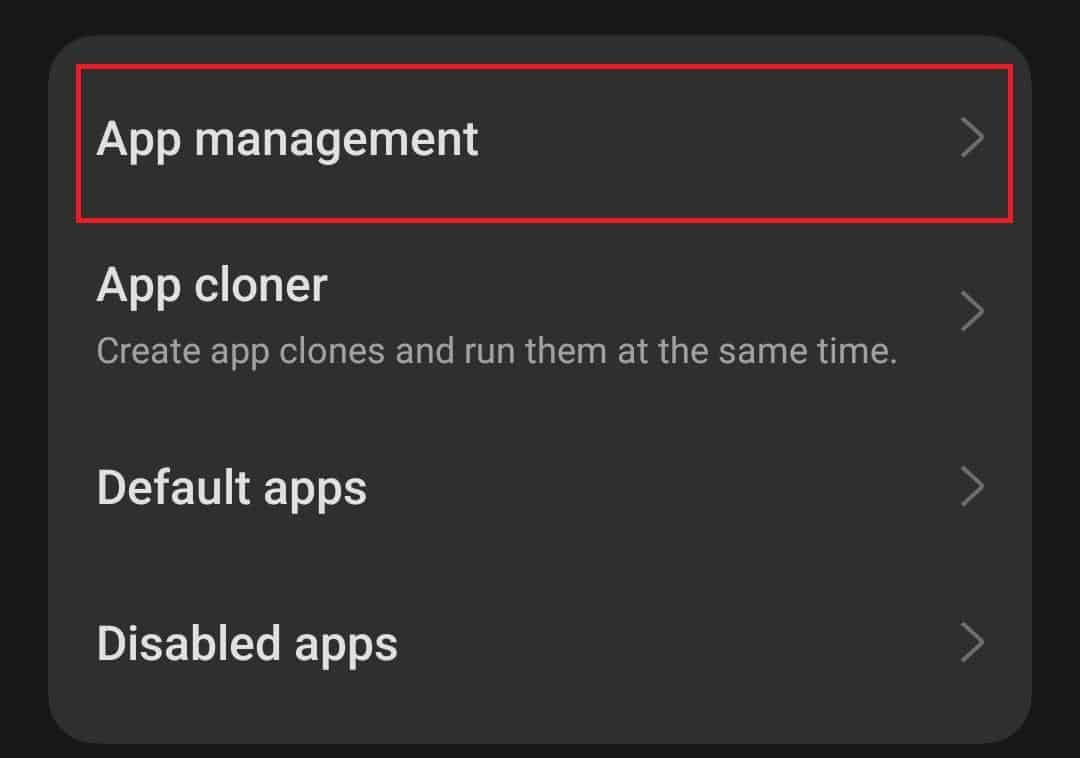
3. Find the Google Play Services app;
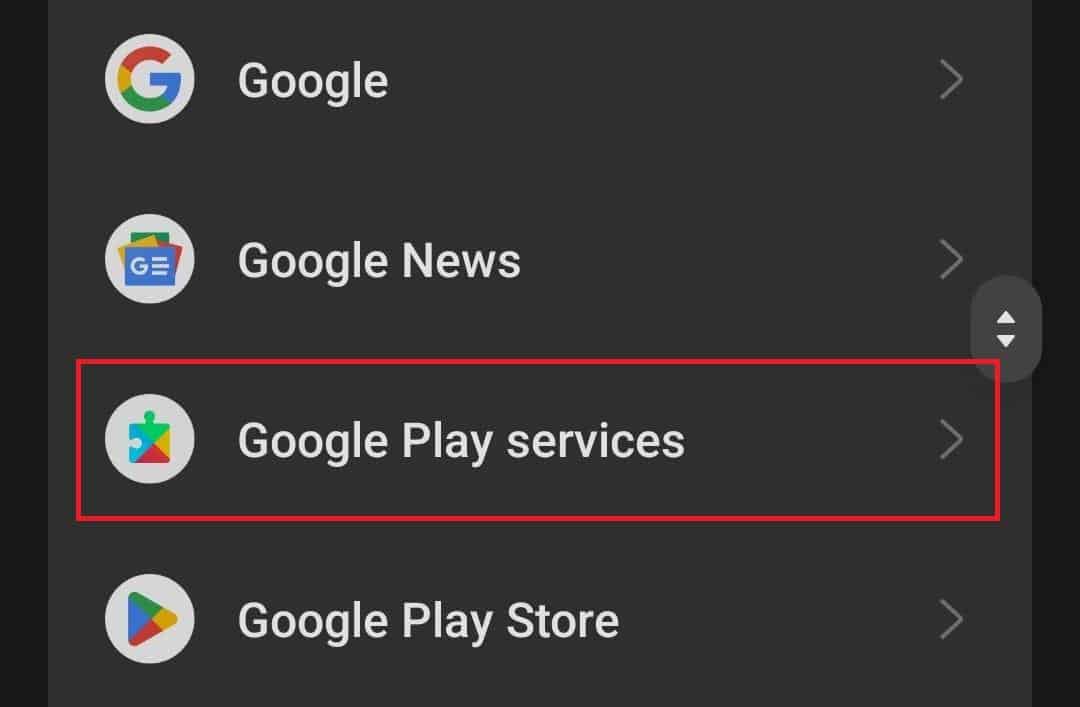
4. Select Storage Usage;
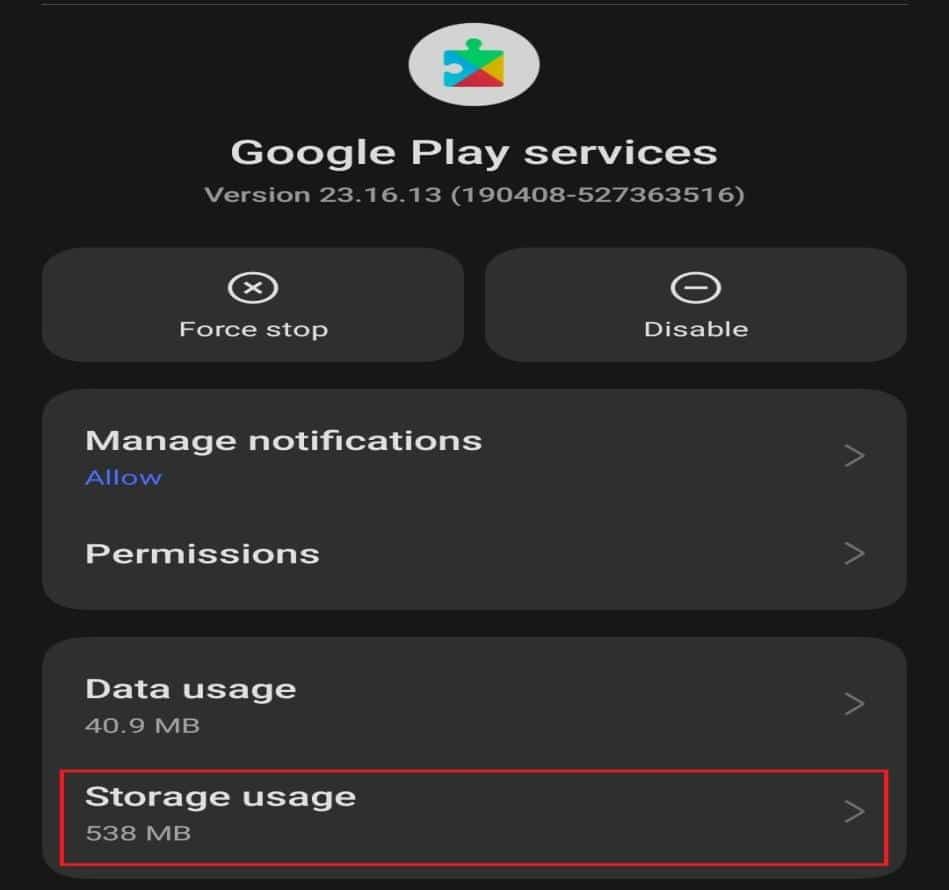
5. Click the Clear Cache button.
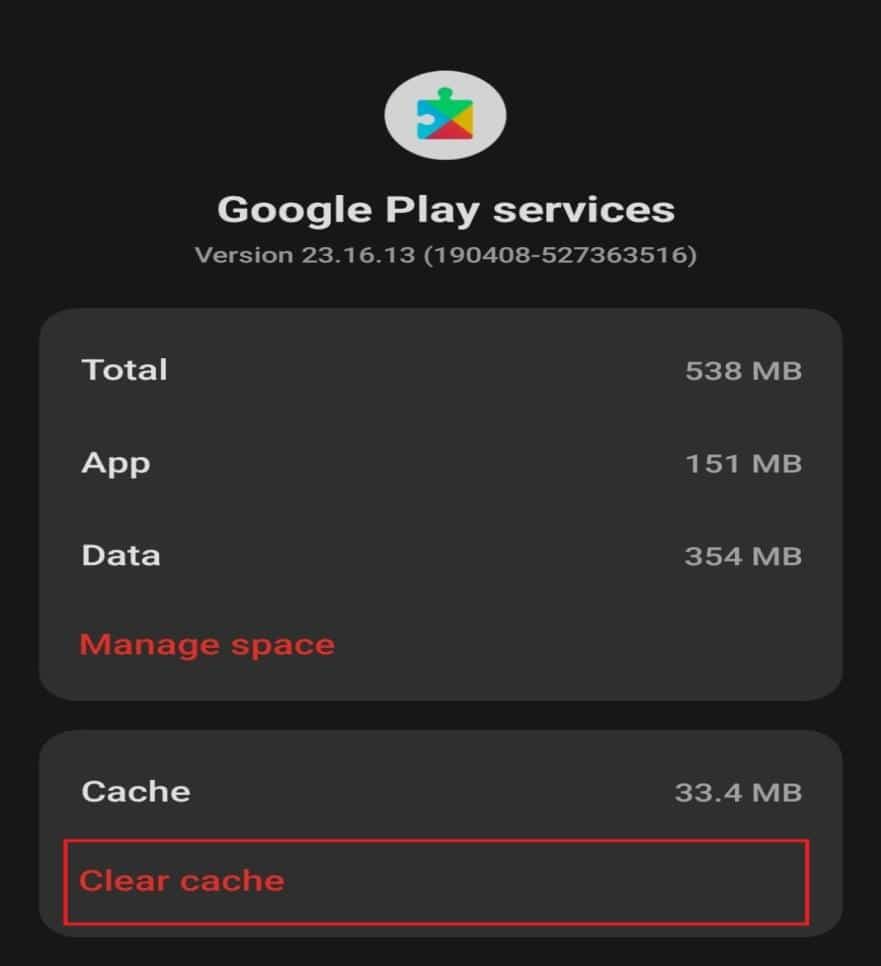
After this, you will free up some space and boost the app. For the best results, restart your device.
-
Uninstall Play Store Updates and Update Again
Uninstalling previous updates from your Play Services will free up space and give you room for the next version. Follow this guide to uninstall updates:
1. Open Settings>Apps>App Management;
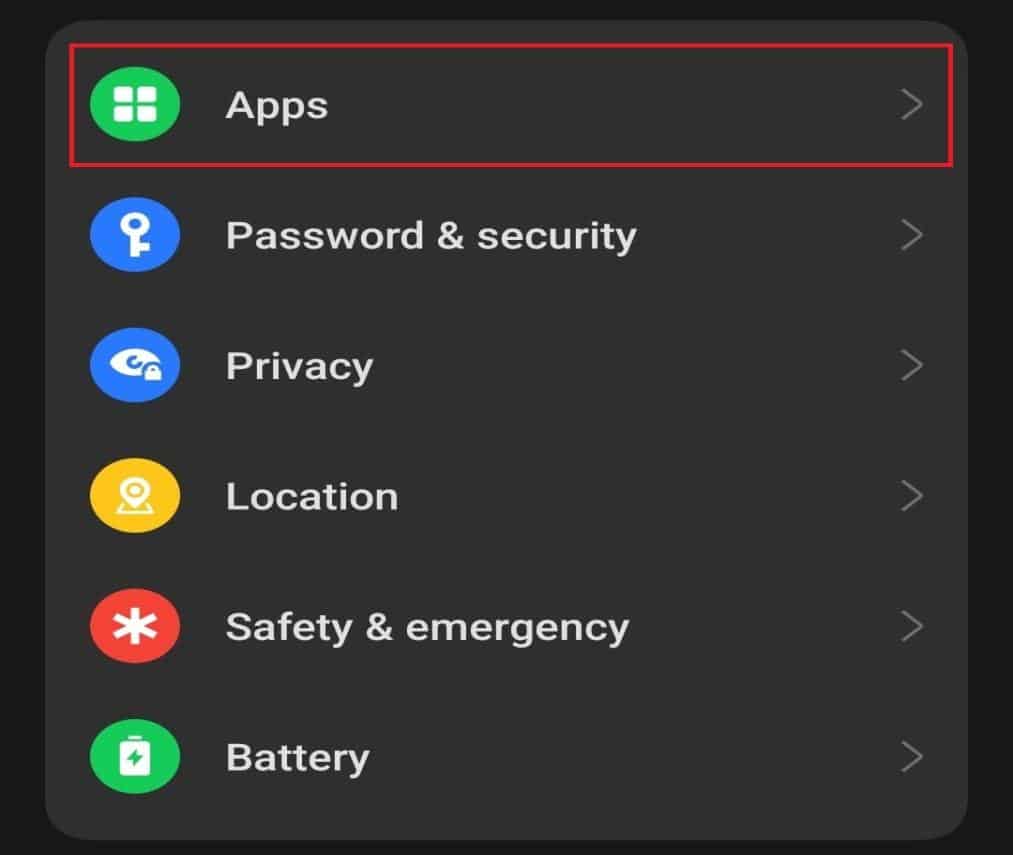
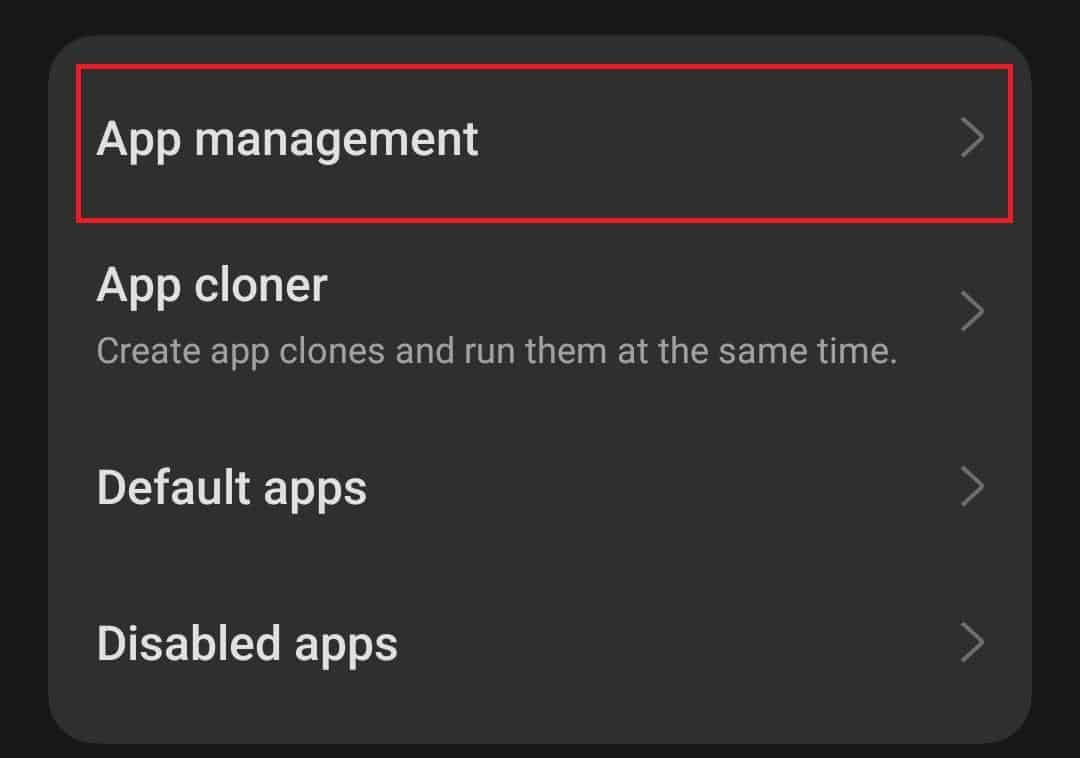
3. Open Google Play Services;
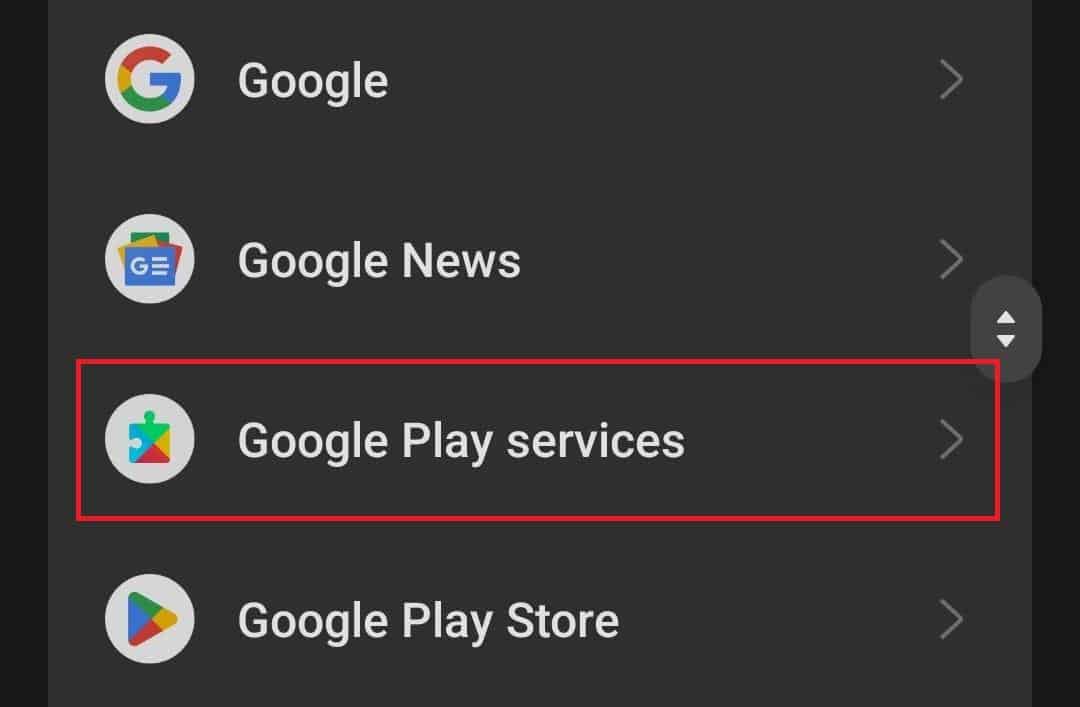
4. Click on the Three Dots and select Uninstall Updates.
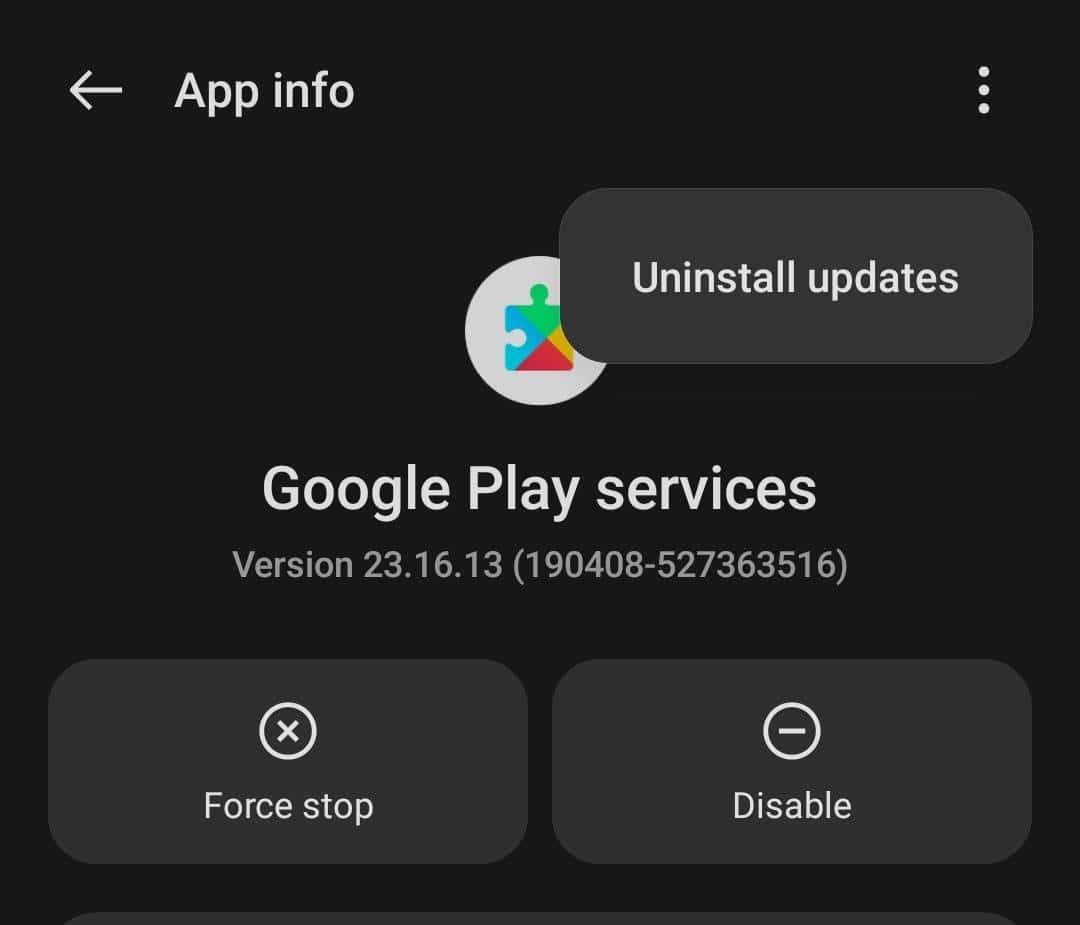
After uninstalling the updates, you can update your app by restarting your phone and opening the Google Play Store, after which Google Play Services will update automatically.
-
Reset Your Android to Fix the Google Play Service Can’t Update Issue
You can reset your Android device, delete all its data, and give it a fresh start. Here’s how to factory reset your phone to fix the Google Play Service update issue:
1. In your Settings, find the Reset option (every device’s settings differ regarding reset);
2. Start the Reset option and Confirm the process.
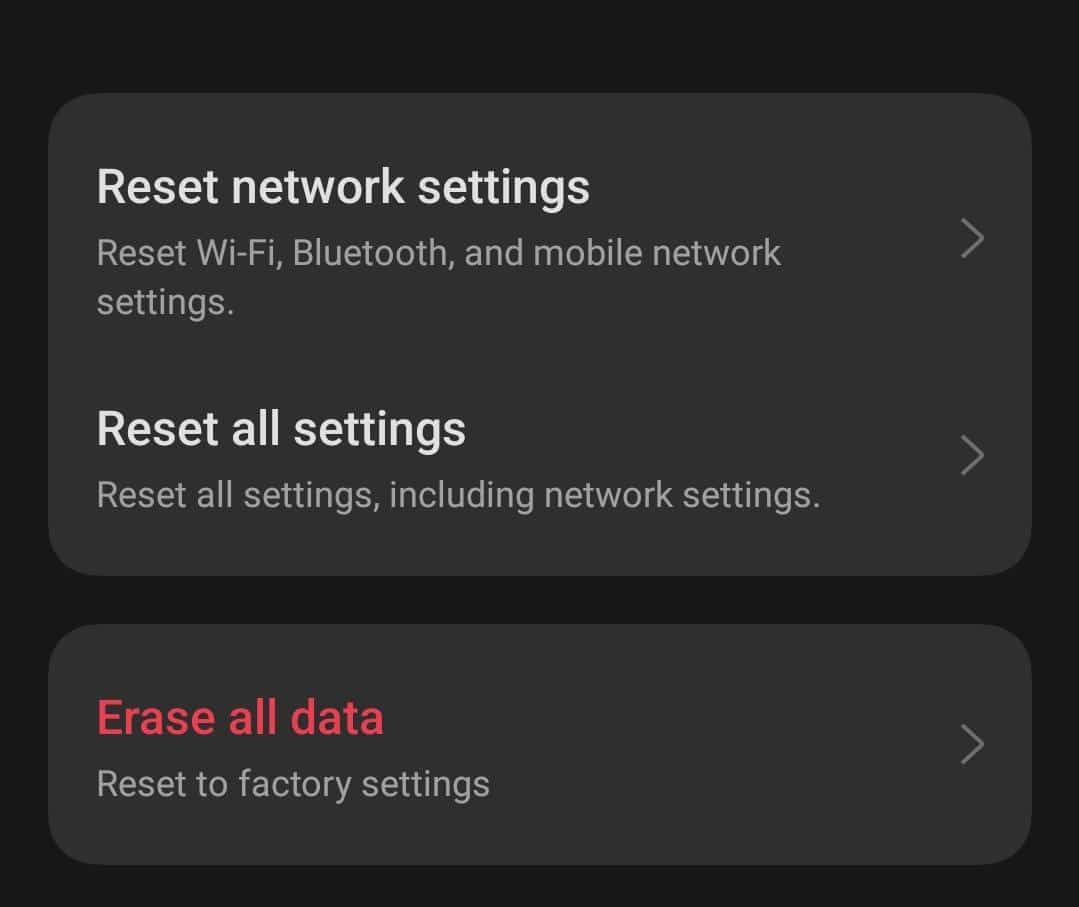
Before you factory reset your device, you should back up your valuable data since the reset will delete everything.
-
Check Your Time & Date
If the date and time on your Android device are incorrect, it may disrupt the updating cycle on Google Play Services. To avoid such issues, you should check the time by following these steps:
1. Open the Date and Time setting on your Android;
2. Select Automatic Date and Time.
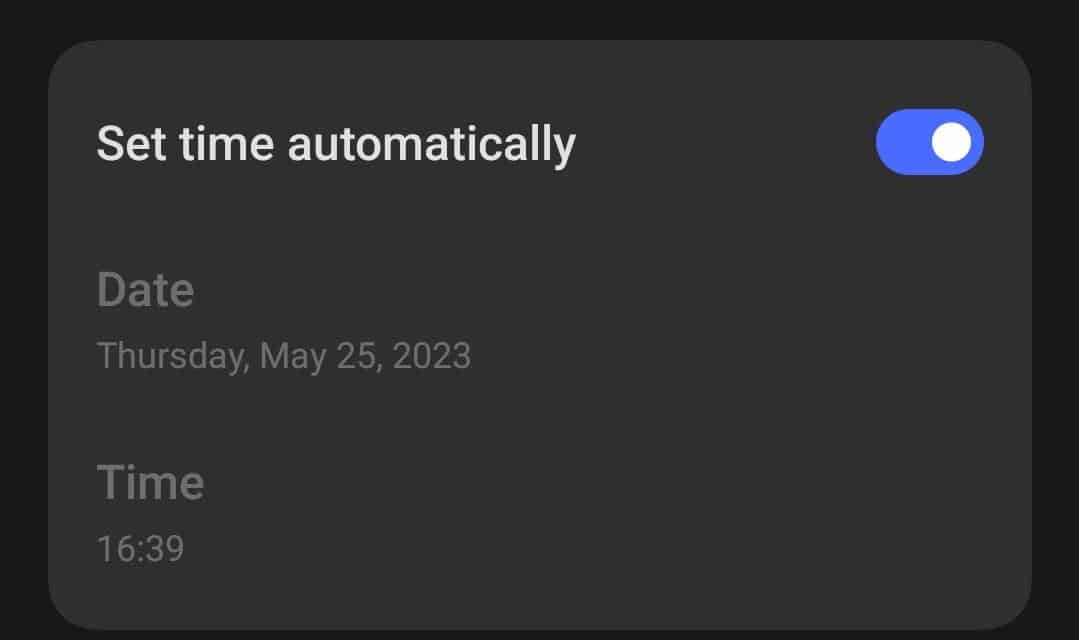
If your device wasn’t using the automatic option, it may have had issues with updates. With the automatic option, you shouldn’t experience such problems.
-
Toggle Google Play Services
Sometimes, all you need to do to fix the Google Play Service updating issue is disable and enable it again. Here’s how to do it:
1. Find Google Play Services in your device’s settings;
2. Select Disable.
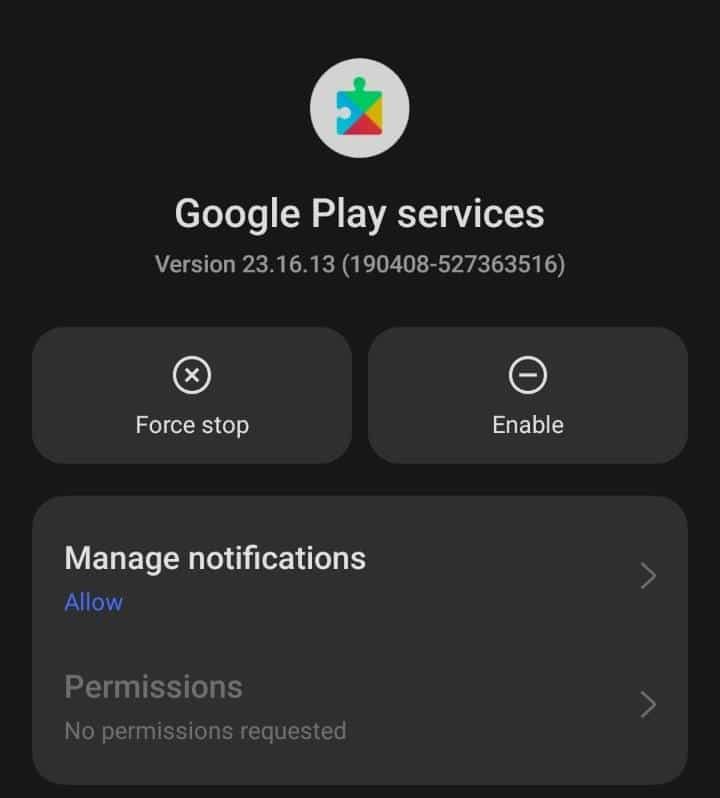
3. After that, select Enable to finish the process.